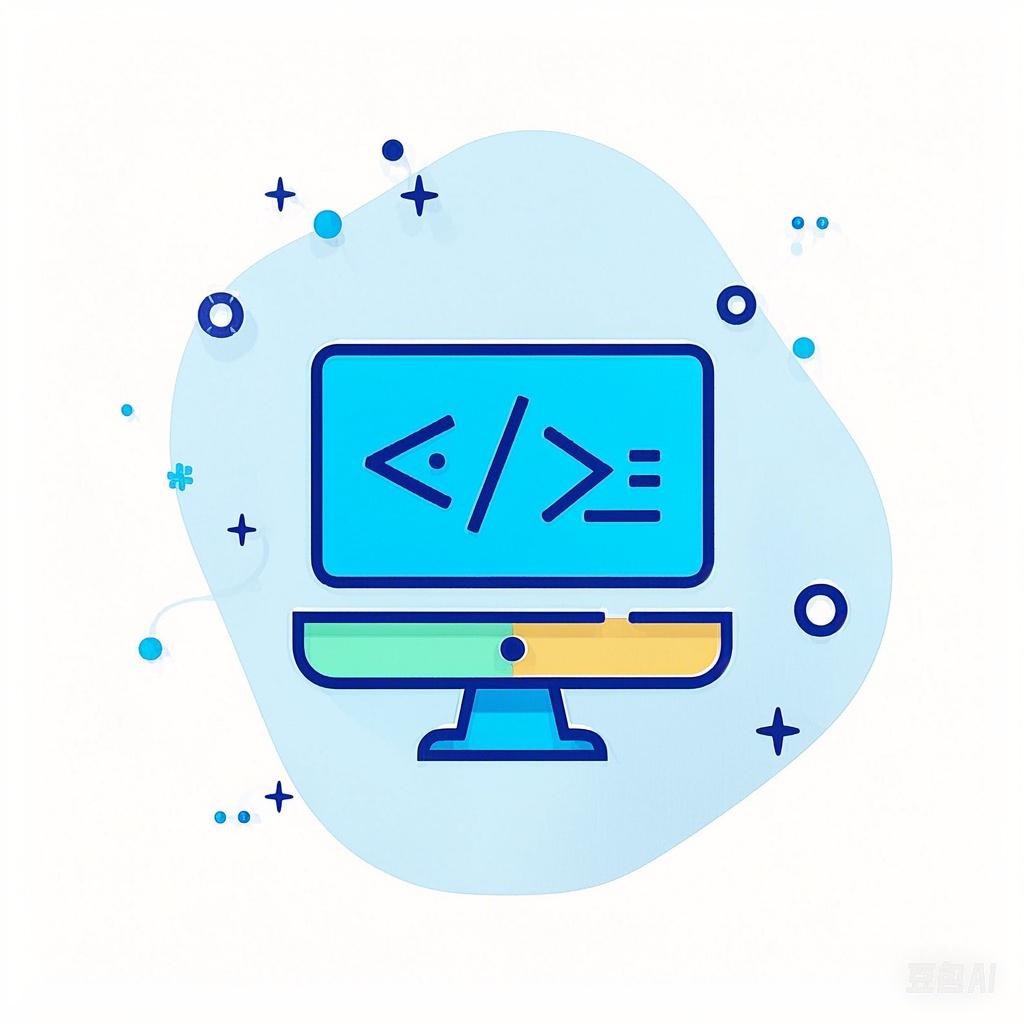引言
MyEclipse是一款基于Eclipse平台的强大Java开发工具,它为开发者提供了丰富的功能,包括智能代码辅助、可视化设计器等。通过MyEclipse,开发者可以轻松实现Java的可视化编程,提高开发效率。本文将详细介绍如何在MyEclipse中进行可视化编程,帮助初学者快速入门。
MyEclipse简介
MyEclipse简介
MyEclipse是一款功能强大的集成开发环境(IDE),基于Eclipse平台开发而成,主要面向Java开发人员。它支持多种应用服务器,具备智能代码辅助、可视化设计器等功能,是Java开发人员不可或缺的工具。
MyEclipse安装
- 确保安装了Java环境。
- 下载MyEclipse安装包。
- 运行安装包,按照向导完成安装过程。
MyEclipse可视化编程入门
创建Java项目
- 打开MyEclipse,选择“File” -> “New” -> “Project”。
- 在弹出的对话框中,选择“Java Project”。
- 输入项目名称,点击“Finish”。
创建图形用户界面
- 在项目上右键点击,选择“New” -> “Other”。
- 在弹出的对话框中,搜索“Swing”。
- 选择“Swing”下的“JFrame”,点击“Next”。
- 设置窗口属性,如标题、大小等。
- 点击“Finish”。
添加控件
- 在设计视图中,选择“Palette”面板。
- 拖拽控件到设计面板,如按钮、文本框等。
- 设置控件属性,如文本、位置等。
代码编写
- 切换到“Source”视图。
- 根据需要编写代码,如事件处理等。
运行项目
- 点击工具栏上的“Run”按钮。
- 观察窗口效果。
MyEclipse高级功能
代码提示功能
- 打开Eclipse,依次点击“Window” -> “Preferences”。
- 在偏好设置中选择“Java” -> “Editor” -> “Content Assist”。
- 调整“Auto-Activation”下的设置,例如修改“Auto Activation triggers for Java”,使其包含更多的触发字符。
- 设置“Autoactivation delay”以调整代码提示出现的时间间隔。
- 应用更改并确认。
自定义代码提示触发字符
- 导出当前偏好设置:选择“File” -> “Export” -> “Preferences”。
- 使用文本编辑器打开导出的“.epf”文件。
- 查找并修改触发字符设置。
总结
通过本文的介绍,相信您已经对MyEclipse可视化编程有了初步的了解。MyEclipse是一款功能强大的开发工具,可以帮助您轻松实现Java的可视化编程。希望本文能帮助您快速入门,在Java开发的道路上越走越远。