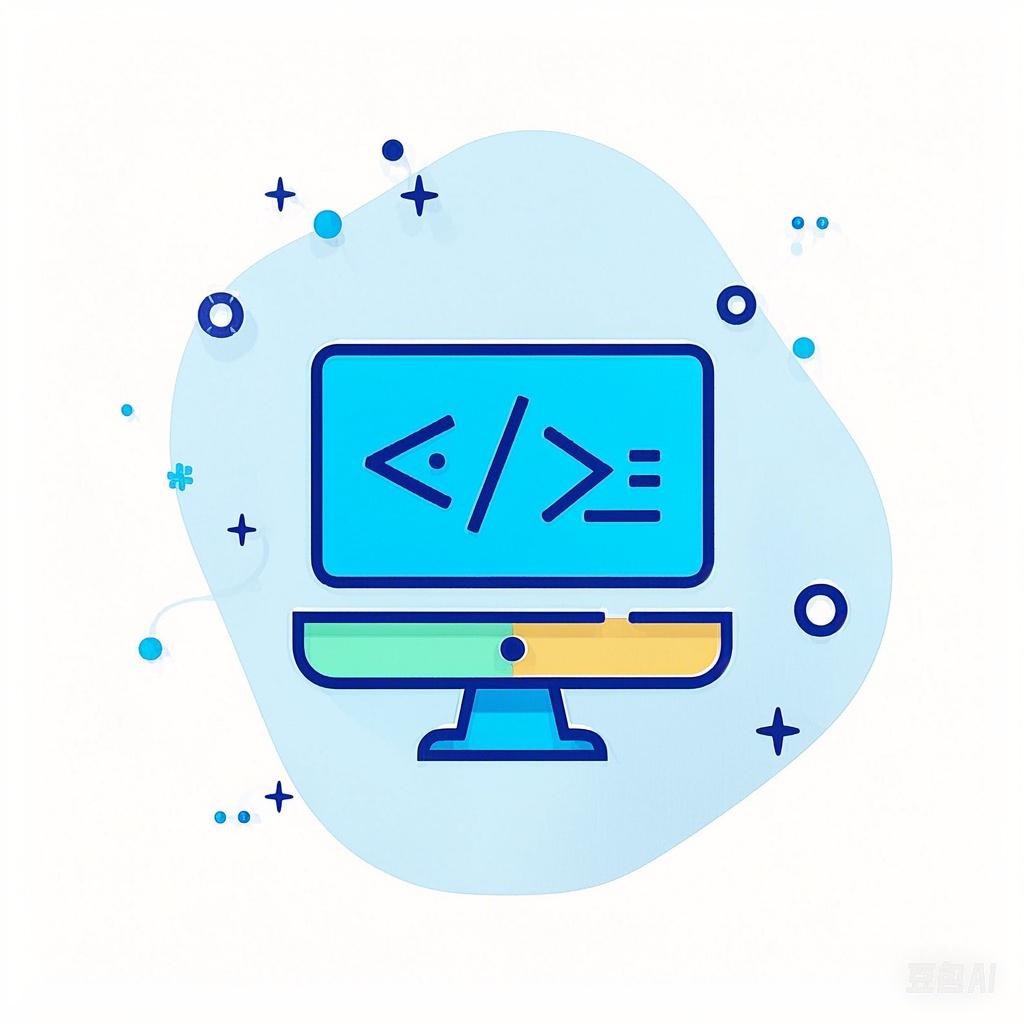引言
树莓派因其小巧的体积和强大的功能,在教育和爱好者中非常受欢迎。无线连接是树莓派应用中不可或缺的一部分,它使得树莓派可以轻松接入互联网,实现智能家居、网络监控等多种功能。本文将详细揭秘树莓派无线连接的可视化配置过程。
准备工作
在开始配置之前,请确保以下准备工作已完成:
- 树莓派设备:任何型号的树莓派。
- SD卡:推荐使用16GB以上容量的Class10 SD卡。
- 电源适配器:与树莓派型号相匹配的电源适配器。
- 显示器:已安装VNC Viewer的显示器。
- HDMI线:用于连接显示器和树莓派。
- 键盘:用于输入命令。
安装操作系统
- 下载Raspbian操作系统:从Raspberry Pi官网下载最新的Raspbian镜像。
- 写入SD卡:使用Etcher等软件将Raspbian镜像写入SD卡。
- 启动树莓派:将SD卡插入树莓派,连接显示器、键盘和电源适配器,启动树莓派。
配置无线连接
配置前准备
- 更新系统:
sudo apt-get update sudo apt-get upgrade - 安装WPA协议:
sudo apt-get install wpasupplicant
编辑配置文件
- 打开配置文件:
sudo nano /etc/wpasupplicant/wpasupplicant.conf - 添加以下内容:
将ctrlinterface=DIR=/var/run/wpa_supplicant GROUP=netdev updateconfig=1 country=CN network={ ssid="WiFi网络名称" psk="WiFi密码" }WiFi网络名称和WiFi密码替换为你的WiFi网络名称和密码。
连接到WiFi
- 重启wpa_supplicant服务:
sudo service wpa_supplicant restart - 查看连接状态:
如果连接成功,你会看到IP地址等信息。wpa_cli status
可视化配置
安装VNC服务器
- 安装VNC服务器:
sudo apt-get install tightvncserver - 启动VNC服务器:
vncserver - 设置VNC密码: 当提示设置密码时,输入一个安全的密码。
远程连接
- 打开VNC Viewer:在另一台计算机上打开VNC Viewer。
- 输入树莓派的IP地址:在VNC Viewer中输入树莓派的IP地址。
- 输入VNC密码:输入之前设置的VNC密码。
总结
通过以上步骤,你可以在树莓派上成功配置无线连接,并通过VNC Viewer进行可视化配置。这样,你就可以在远程计算机上访问树莓派,进行各种操作和配置了。