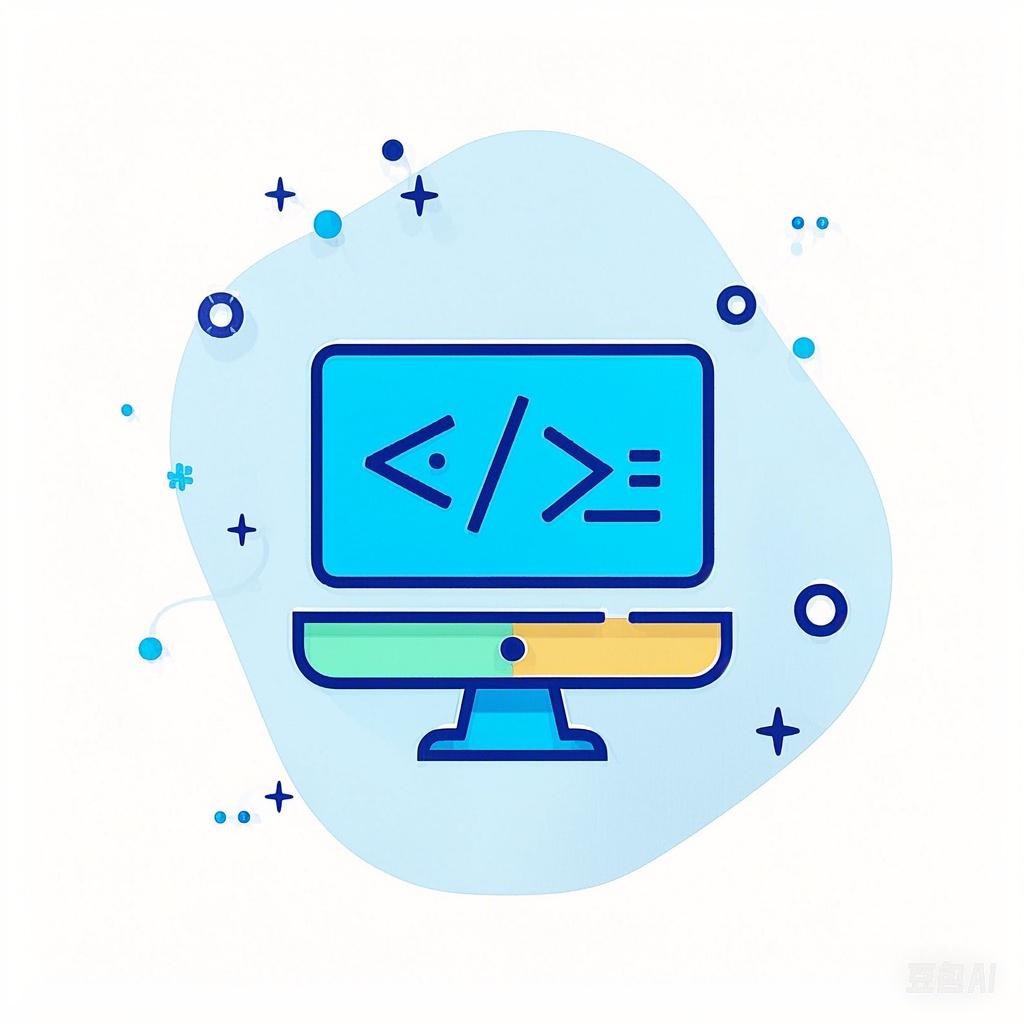引言
树莓派因其低成本和高度的可定制性,在DIY爱好者和教育领域受到了广泛的欢迎。通过配置树莓派的WiFi功能,我们可以轻松实现远程控制和访问。本文将介绍如何为树莓派设置WiFi连接,并利用图形界面使其操作更加简易。
准备工作
在开始之前,请确保您已经具备以下条件:
- 树莓派设备一台。
- 已安装操作系统,如Raspberry Pi OS。
- 一张SD卡并已安装操作系统。
- WiFi路由器一台。
- 计算机一台用于连接网络。
步骤一:树莓派WiFi连接配置
1.1 检查无线网卡
首先,检查树莓派是否已经安装了无线网卡。在命令行中输入以下命令:
sudo lsusb
查找包含”RTL8812AU”或”BCM43142”等字样的设备,这表示您的树莓派已配备无线网卡。
1.2 配置WiFi
1.2.1 通过图形界面配置
如果您通过显示器连接树莓派,可以通过以下步骤配置WiFi:
- 打开树莓派的图形界面。
- 点击右上角的无线网络图标。
- 选择您的WiFi网络,输入密码。
- 连接成功后,系统会自动保存连接信息。
1.2.2 通过命令行配置
如果您需要通过命令行配置WiFi,请按照以下步骤操作:
- 编辑
/etc/wpa_supplicant/wpa_supplicant.conf文件:
sudo nano /etc/wpa_supplicant/wpa_supplicant.conf
- 在文件中添加以下内容(将
ssid和psk替换为您WiFi网络的名称和密码):
network={
ssid="your-ssid"
psk="your-password"
}
- 保存并关闭文件。
- 重启树莓派:
sudo reboot
步骤二:打造简易可视化操作界面
2.1 安装图形界面
如果您还没有安装图形界面,可以使用以下命令安装:
sudo apt update
sudo apt install raspberrypi-ui-mods
2.2 安装VNC服务器
VNC服务器允许您远程访问树莓派的图形界面。以下是安装步骤:
sudo apt install realvnc-vnc-server realvnc-vnc-viewer
2.3 配置VNC服务器
- 配置VNC密码:
sudo vncpasswd
- 修改VNC服务器的配置文件
/etc/vnc/vncserver.conf,找到geometry选项,并根据您的屏幕分辨率进行修改:
geometry=1280x720
- 启动VNC服务器:
sudo vncserver :1
此时,您可以通过VNC Viewer软件连接到树莓派的图形界面。
2.4 测试图形界面
- 在另一台计算机上打开VNC Viewer。
- 输入树莓派的IP地址和端口(默认为
192.168.1.2:1)。 - 输入VNC密码。
- 连接成功后,您将看到树莓派的图形界面。
总结
通过以上步骤,您可以为树莓派设置WiFi连接,并打造一个简易的可视化操作界面。这样,您就可以轻松地进行远程控制和访问树莓派了。