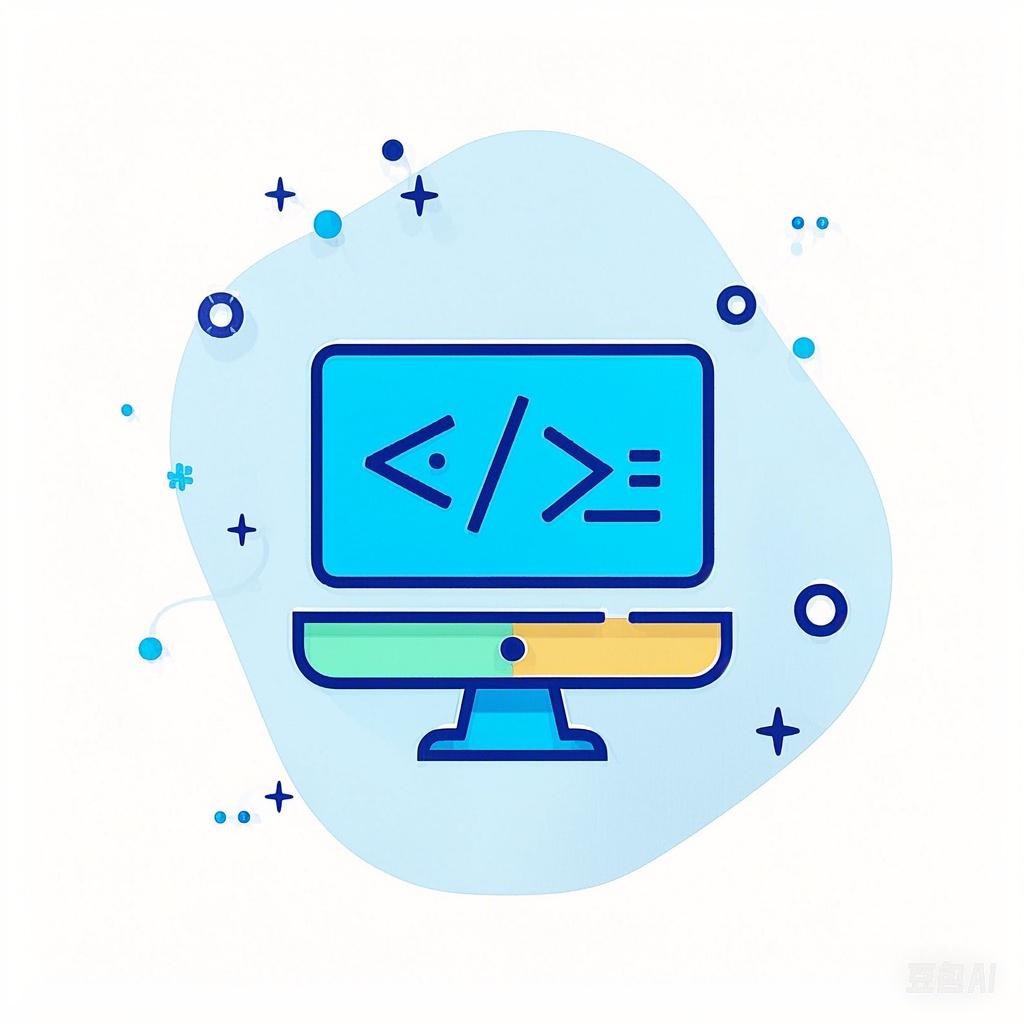引言
树莓派作为一款低成本、高性能的单板计算机,近年来在DIY爱好者和教育领域受到了广泛关注。通过树莓派,我们可以轻松实现各种创意项目,其中绘图便是其中之一。本文将为您揭秘入门级的树莓派绘图技巧,帮助您快速上手,创作出属于自己的作品。
树莓派绘图基础
1. 准备工作
在开始绘图之前,我们需要准备以下材料:
- 树莓派
- 显示屏
- 电源
- 舵机
- 绘图笔
- 连接线
2. 安装操作系统
首先,我们需要将树莓派的操作系统安装到SD卡中。推荐使用Raspbian操作系统,它为树莓派提供了丰富的软件支持。
3. 连接设备
将显示屏、电源、舵机和绘图笔连接到树莓派上。确保所有连接正确无误。
入门级绘图技巧
1. 使用BrachioGraph绘图机
BrachioGraph是一款基于树莓派的简单绘图机,它使用舵机作为驱动,通过Python脚本控制笔的移动。以下是搭建BrachioGraph的基本步骤:
a. 材料清单
- 树莓派1
- 舵机3
- 木棍2
- 夹子1
- 胶水1
b. 安装部件
- 使用胶水将舵机连接到底座上。
- 将舵机的角粘到内臂上,使其与旋转中心相距约8厘米。
- 将舵机和夹子粘到外臂上,把笔夹在夹子上,同时让笔和外部手臂的旋转中心保持适当的距离。
c. 编写Python脚本
通过编写Python脚本,控制舵机的运动,从而实现绘图。以下是一个简单的脚本示例:
import RPi.GPIO as GPIO
import time
# 设置GPIO引脚
servo_pin_1 = 18
servo_pin_2 = 23
# 设置GPIO模式
GPIO.setmode(GPIO.BCM)
# 设置GPIO引脚为输出模式
GPIO.setup(servo_pin_1, GPIO.OUT)
GPIO.setup(servo_pin_2, GPIO.OUT)
# 设置PWM
pwm_1 = GPIO.PWM(servo_pin_1, 50)
pwm_2 = GPIO.PWM(servo_pin_2, 50)
# 设置初始角度
pwm_1.start(0)
pwm_2.start(0)
# 绘制圆形
for angle in range(0, 180):
pwm_1.ChangeDutyCycle(angle)
pwm_2.ChangeDutyCycle(180 - angle)
time.sleep(0.05)
# 关闭PWM
pwm_1.stop()
pwm_2.stop()
# 关闭GPIO
GPIO.cleanup()
2. 使用Blockly可视化编程工具
Blockly是一款由Google开发的开源可视化编程工具,它将复杂的编程概念转化为简单易懂的积木块,让编程变得像拼图游戏一样有趣。通过Blockly,我们可以轻松控制树莓派的GPIO端口,实现各种绘图功能。
a. 安装Blockly
在树莓派上安装Blockly,可以使用以下命令:
sudo apt-get update
sudo apt-get install python3-blockly
b. 编写可视化程序
在Blockly中,我们可以通过拖拽积木块来编写程序。以下是一个简单的示例,用于控制舵机绘制圆形:
<xml>
<block type="controls_repeat_ext" id="1" x="20" y="20">
<field name="TIMES">10</field>
<statement name="DO">
<block type="servo_write" id="2" x="40" y="40">
<value name="PIN">
<block type="variables_get" id="3" x="60" y="40">
<field name="VAR">pin</field>
</block>
</value>
<value name="ANGLE">
<block type="math_number" id="4" x="100" y="40">
<field name="NUM">0</field>
</block>
</value>
</block>
</statement>
</block>
</xml>
总结
通过以上介绍,相信您已经对树莓派绘图有了初步的了解。入门级的树莓派绘图技巧可以帮助您快速上手,创作出属于自己的作品。随着您对树莓派和编程的深入了解,您将能够实现更加复杂的绘图项目。祝您在树莓派绘图的道路上越走越远!