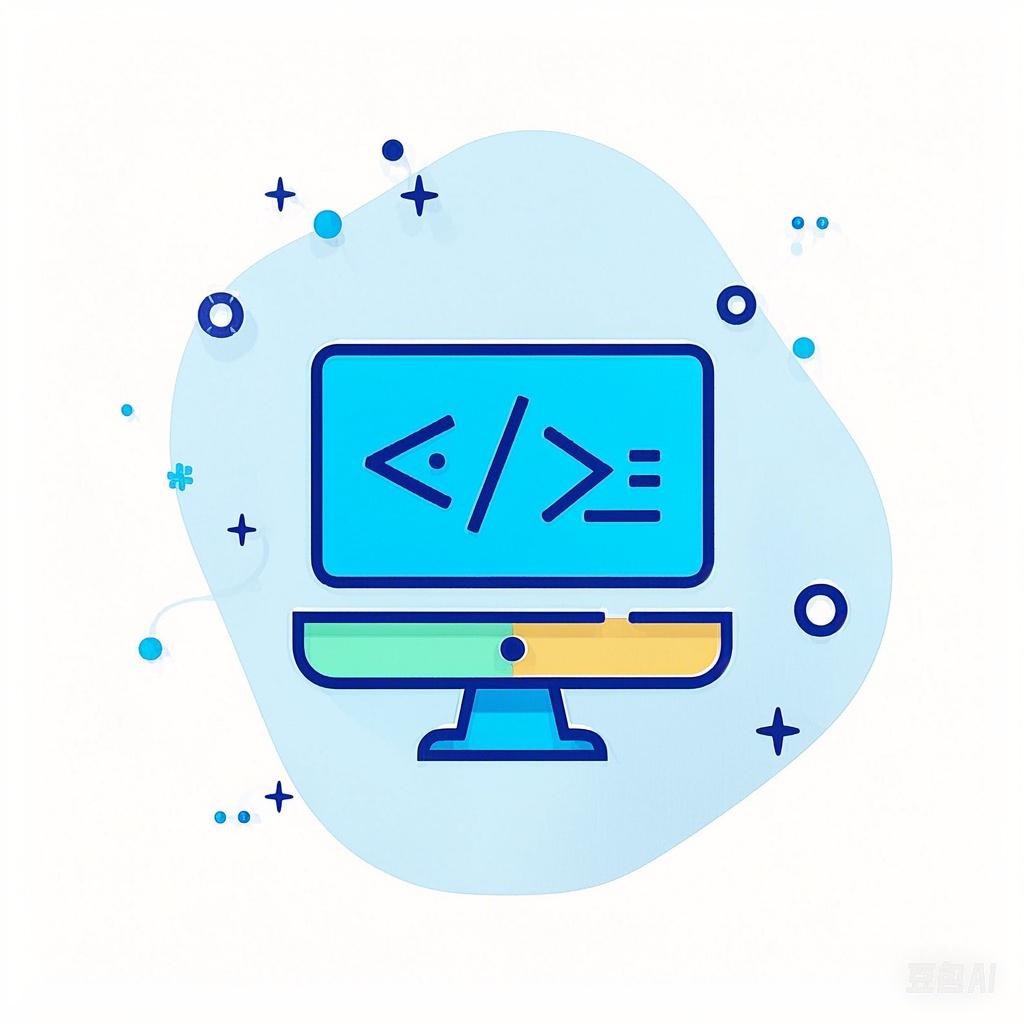引言
数据可视化是现代数据分析中不可或缺的一部分,它能够帮助人们更快地理解复杂的数据。Excel作为数据处理和可视化的工具,提供了丰富的图表类型和功能。本文将介绍一些Excel图表制作的技巧,帮助您轻松制作出直观、专业的图表。
准备数据
在制作图表之前,确保数据已经整理完毕,并且存放在Excel的工作表中。数据应该按照一定的逻辑顺序排列,例如,将日期、类别或名称放在一列,将对应的数值放在相邻的列或行中。
代码示例:
# 假设以下数据已经整理好
A B
1 类别1 100
2 类别2 150
3 类别3 200
选择合适的图表类型
根据数据的特点和要传达的信息目标,选择最适合的图表类型。以下是一些常见图表类型的介绍:
柱状图
柱状图适用于比较不同类别的数据。
折线图
折线图适用于显示数据随时间的变化趋势。
饼图
饼图适用于显示数据的组成部分和比例。
条形图
条形图类似于柱状图,但条是水平排列的,适用于比较不同类别的数据。
散点图
散点图适用于展示两个变量之间的关系。
代码示例:
# 选择数据区域
SELECT A, B
# 插入柱状图
INSERT CHART COLUMN
# 插入折线图
INSERT CHART LINE
# 插入饼图
INSERT CHART PIE
# 插入条形图
INSERT CHART BARR
# 插入散点图
INSERT CHART SCATTER
调整图表设置
一旦创建了图表,可以对其进行各种设置和调整,包括修改图表标题、坐标轴标签、图例等。
代码示例:
# 修改图表标题
SET TITLE "数据比较"
# 修改坐标轴标签
SET X_AXIS "类别"
SET Y_AXIS "数值"
# 修改图例
SET LEGEND "数据源"
添加数据标签和注释
为了增强图表的可读性和传达附加信息,可以添加数据标签和注释。
代码示例:
# 添加数据标签
ADD DATA LABELS
# 添加注释
ADD COMMENT "趋势分析"
格式化和美化图表
通过调整图表的样式、颜色、背景等,使其更具吸引力和专业性。
代码示例:
# 设置图表样式
SET STYLE "专业样式"
# 设置颜色
SET COLOR "蓝色"
# 设置背景
SET BACKGROUND "白色"
保存和导出图表
完成图表制作后,及时保存工作,并根据需要将图表导出为图片、PDF或其他常见文件格式。
代码示例:
# 保存图表
SAVE CHART "数据可视化图表"
# 导出图表
EXPORT CHART "数据可视化图表" AS "PNG"
总结
通过以上步骤和技巧,您可以轻松地在Excel中制作出直观、专业的图表,让数据可视化更易于理解和分析。