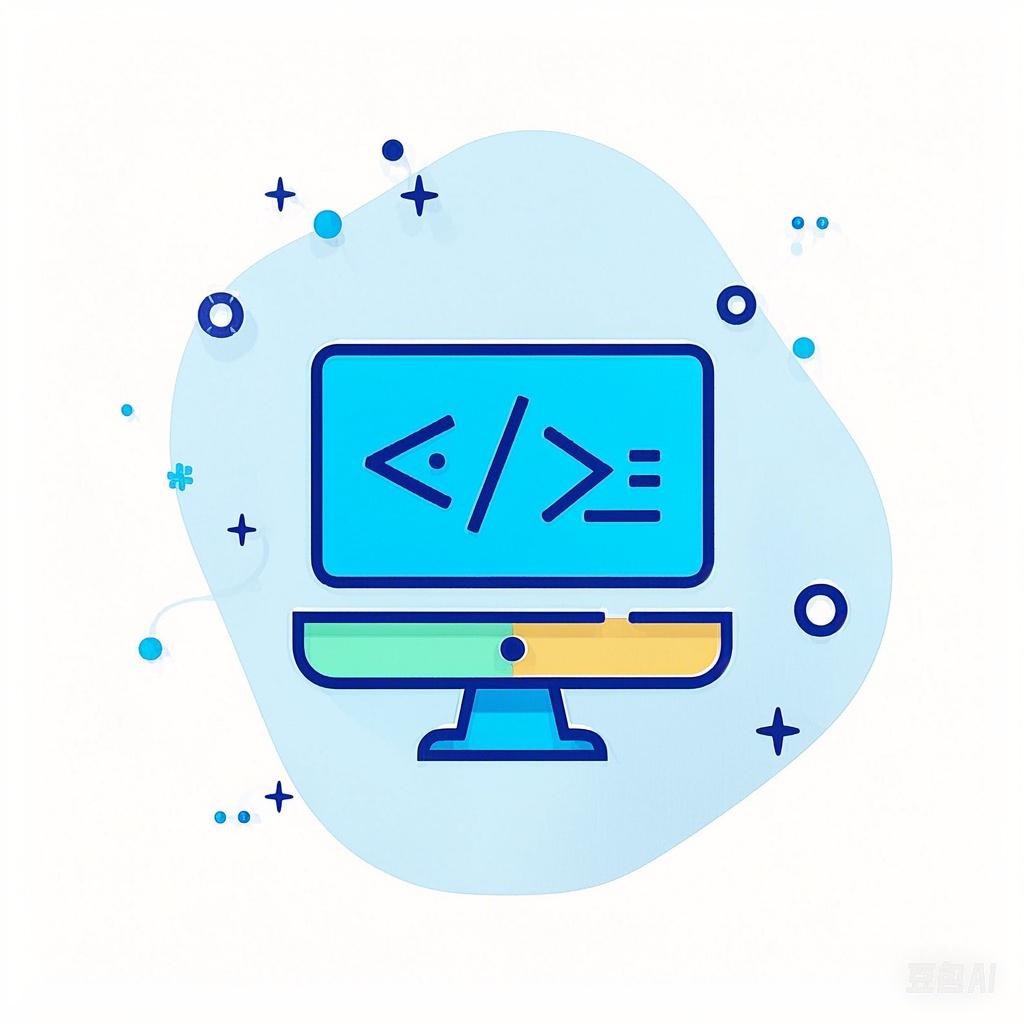引言
Microsoft Visio 是一款功能强大的绘图工具,广泛应用于流程图、组织结构图、网络图等各种可视化图表的绘制。然而,Visio 并非完美的工具,对于初学者来说,可能会觉得其界面复杂,功能难以掌握。本文将深入探讨Visio可视化编程的秘诀,帮助您轻松绘制高效图表。
Visio基础操作
1. 安装与启动
首先,确保您的计算机已安装Visio。启动Visio后,您可以选择创建一个新的空白文档或选择一个模板开始。
# 安装Visio命令示例(Windows)
winget install Microsoft.Office Visio
2. 模板与形状库
Visio提供了丰富的模板和形状库,您可以根据需要选择合适的模板来开始绘图。
# 在Visio中选择模板
File -> New -> 选择模板 -> 选择合适的模板
3. 绘制与编辑
使用鼠标或键盘,您可以轻松地绘制形状、连接器和调整大小。
# 绘制矩形
点击“矩形”形状,在画布上拖动创建矩形。
# 调整大小
选中矩形,拖动边缘进行调整。
高级技巧
1. 动态图表
Visio支持创建动态图表,可以随着数据的变化而更新。
# 创建动态图表的VBA代码示例
Sub UpdateChart()
Dim chartObj As Visio.Chart
Set chartObj = ThisDocument.Charts("MyChart")
chartObj.Data = "更新后的数据源"
End Sub
2. 网络图
Visio中的网络图功能可以帮助您绘制复杂的网络拓扑结构。
# 创建网络图的VBA代码示例
Sub CreateNetwork()
Dim netSheet As Visio.Page
Set netSheet = ThisDocument.Pages.Add("网络图")
' 在此处添加绘制网络图的代码
End Sub
3. 交互式图表
Visio支持创建交互式图表,用户可以通过点击或悬停来查看更多详细信息。
<!-- Visio交互式图表的XML代码示例 -->
<shape>
<text>
<textpath>
<textpathdata>交互式文本</textpathdata>
</textpath>
</text>
<shapebehavior>
<action id="OnMouseClick">
<script>OnMouseClickScript</script>
</action>
</shapebehavior>
</shape>
实战案例
1. 流程图绘制
流程图是Visio最常用的图表类型之一。以下是一个简单的流程图绘制步骤:
- 打开Visio,选择“基本流程图”模板。
- 添加形状,如开始、结束、处理等。
- 使用连接器连接形状。
- 添加文本,描述每个步骤。
2. 组织结构图绘制
组织结构图用于展示公司或团队的层级结构。以下是一个简单的组织结构图绘制步骤:
- 选择“组织结构图”模板。
- 添加形状,如矩形代表员工,连接器代表上下级关系。
- 添加文本,描述每个员工的职位和姓名。
总结
通过本文的介绍,相信您已经掌握了Visio可视化编程的基础知识和一些高级技巧。Visio是一款功能强大的绘图工具,能够帮助您轻松绘制各种类型的图表。在实际应用中,不断实践和探索将使您更加熟练地使用Visio。