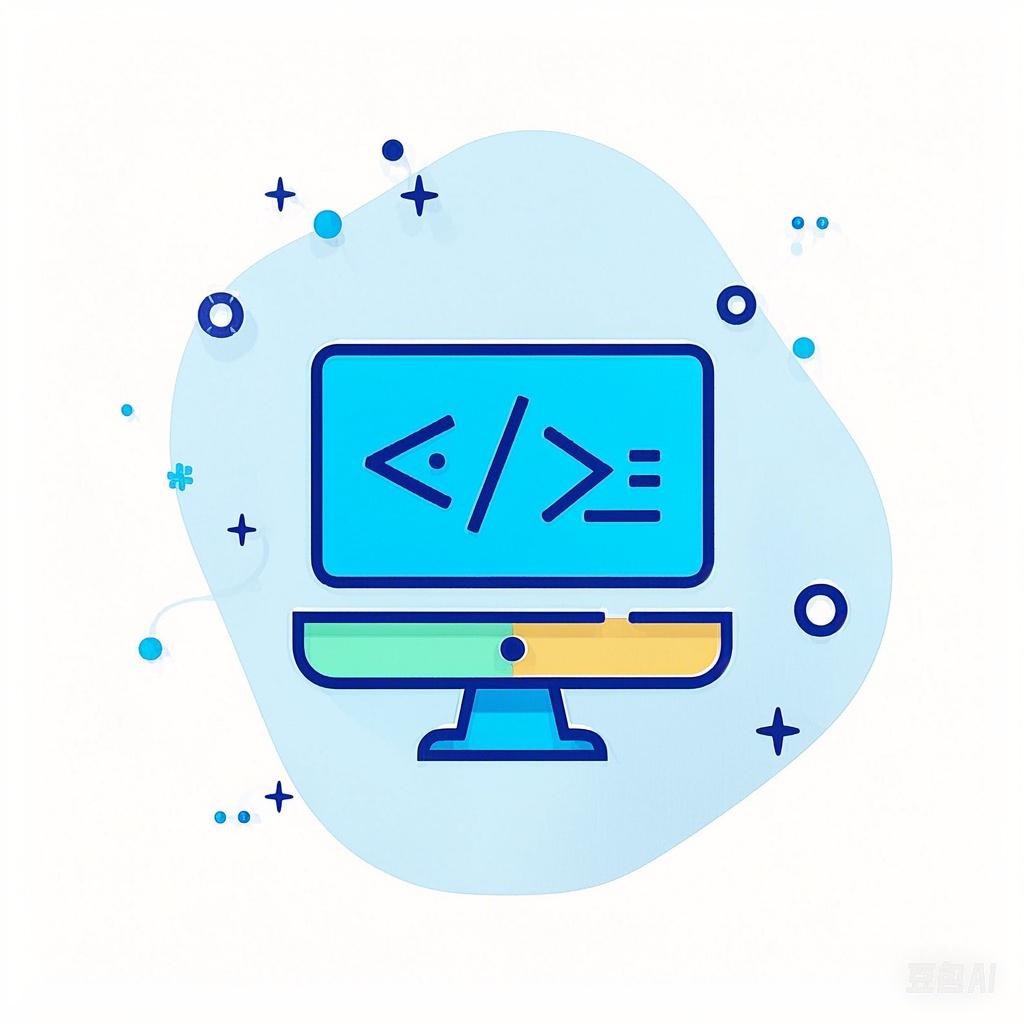引言
Git作为版本控制系统,已经成为现代软件开发不可或缺的工具。然而,随着项目复杂性的增加,Git的配置和管理也变得越来越繁琐。本文将为您介绍一些可视化服务器配置技巧,帮助您轻松上手Git管理的新视角。
一、选择合适的可视化工具
在开始之前,我们需要选择一款合适的可视化Git工具。以下是一些流行的Git可视化工具:
- GitKraken:一款功能强大、界面友好的Git客户端,支持Mac、Windows和Linux系统。
- SourceTree:Atlassian公司出品的一款可视化Git客户端,适用于Mac和Windows系统。
- Git Extensions:一款适用于Windows系统的Git客户端,提供丰富的功能和插件支持。
二、服务器配置基础
1. SSH密钥生成
在配置Git服务器之前,我们需要生成SSH密钥。以下是生成SSH密钥的步骤:
# 生成SSH密钥
ssh-keygen -t rsa -b 4096
# 输入文件保存路径和密码(可选)
2. 将SSH密钥添加到SSH-Agent
将生成的SSH密钥添加到SSH-Agent,以便在Git操作中自动使用:
# 将SSH密钥添加到SSH-Agent
eval "$(ssh-agent -s)"
ssh-add ~/.ssh/id_rsa
3. 添加SSH密钥到Git服务器
将生成的SSH密钥添加到Git服务器的授权列表中,以确保只有授权用户可以访问服务器:
# 添加SSH密钥到Git服务器
ssh-copy-id -i ~/.ssh/id_rsa git@yourserver.com
三、可视化工具配置
1. GitKraken配置
- 打开GitKraken,点击左侧菜单栏的“账户”选项。
- 点击“添加账户”,选择“SSH”类型。
- 输入服务器地址和SSH密钥信息,点击“保存”。
- 完成配置后,即可通过GitKraken连接到服务器并进行操作。
2. SourceTree配置
- 打开SourceTree,点击左侧菜单栏的“账户”选项。
- 点击“添加账户”,选择“SSH”类型。
- 输入服务器地址和SSH密钥信息,点击“保存”。
- 完成配置后,即可通过SourceTree连接到服务器并进行操作。
3. Git Extensions配置
- 打开Git Extensions,点击“工具”菜单,选择“配置”。
- 在“账户”选项卡中,点击“添加”按钮。
- 选择“SSH”类型,输入服务器地址和SSH密钥信息。
- 完成配置后,即可通过Git Extensions连接到服务器并进行操作。
四、总结
通过本文的介绍,您已经掌握了Git可视化服务器配置的基本技巧。在实际操作中,您可以根据个人喜好和需求选择合适的可视化工具,并按照上述步骤进行配置。希望这些技巧能帮助您在Git管理中更加得心应手。