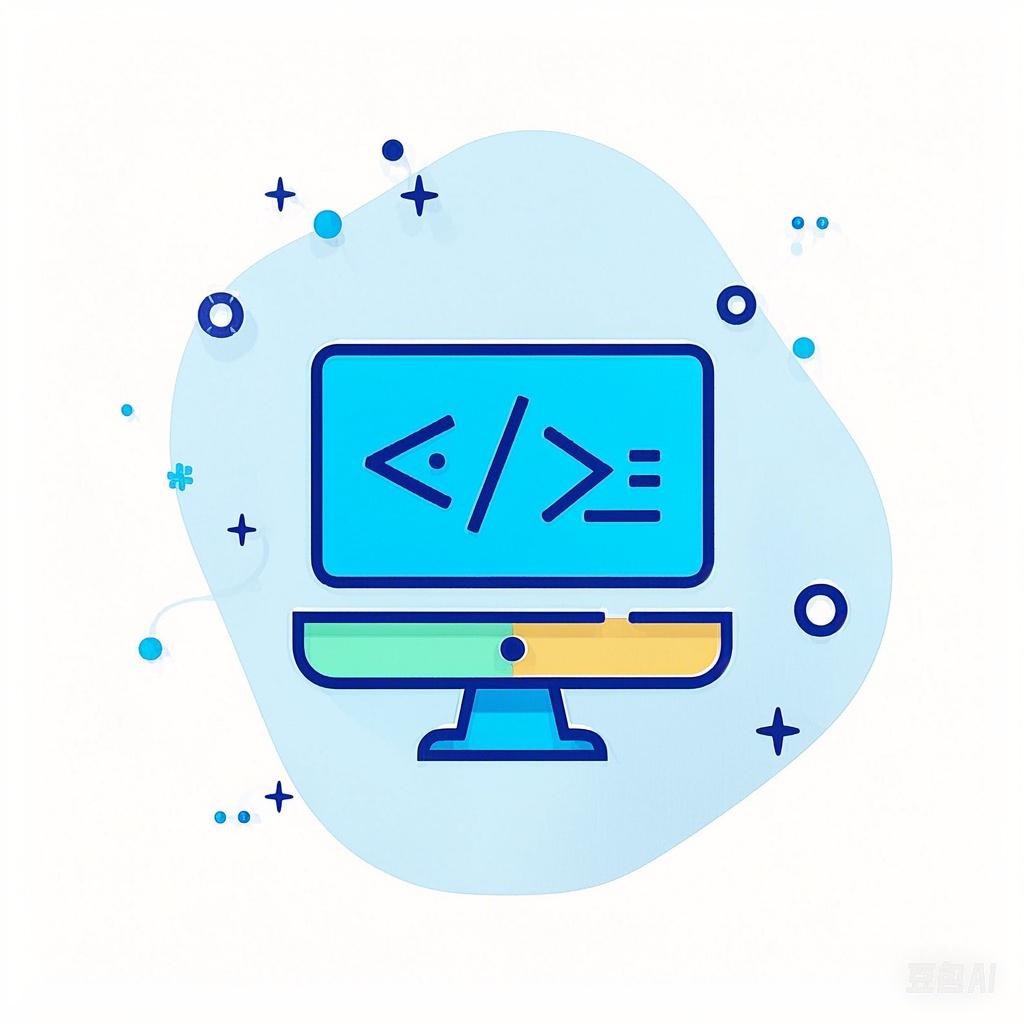引言
在信息爆炸的时代,数据已成为决策的重要依据。Excel作为数据处理和分析的利器,其可视化功能可以帮助我们更直观地理解数据,发现其中的模式和趋势。本文将介绍一些Excel可视化技巧,帮助您轻松打造专业图表,提升数据洞察力。
一、选择合适的图表类型
1.1 柱状图
适用于比较不同类别的数据。
import matplotlib.pyplot as plt
# 示例数据
categories = ['类别A', '类别B', '类别C']
values = [10, 20, 30]
plt.bar(categories, values)
plt.xlabel('类别')
plt.ylabel('值')
plt.title('柱状图示例')
plt.show()
1.2 折线图
适用于展示数据随时间的变化趋势。
import matplotlib.pyplot as plt
# 示例数据
x = [1, 2, 3, 4, 5]
y = [2, 3, 5, 7, 11]
plt.plot(x, y)
plt.xlabel('时间')
plt.ylabel('值')
plt.title('折线图示例')
plt.show()
1.3 饼图
适用于显示各部分占总体的比例。
import matplotlib.pyplot as plt
# 示例数据
labels = '类别A', '类别B', '类别C'
sizes = [10, 20, 30]
colors = ['gold', 'yellowgreen', 'lightcoral']
plt.pie(sizes, labels=labels, colors=colors, autopct='%1.1f%%', startangle=140)
plt.axis('equal') # Equal aspect ratio ensures that pie is drawn as a circle.
plt.title('饼图示例')
plt.show()
二、自定义图表
2.1 更改图表标题、图例、轴标签
plt.title('自定义标题')
plt.xlabel('X轴标签')
plt.ylabel('Y轴标签')
plt.legend(['图例1', '图例2'])
2.2 调整图表颜色、样式
plt.plot(x, y, color='red', linestyle='--', marker='o')
三、优化图表
3.1 确保图表易于阅读和理解
避免过多的颜色和复杂的图例,使用明确的标题和轴标签。
3.2 使用高级图表功能
组合图表、动态图表、趋势线等。
四、图表美化技巧
4.1 统一配色
使用与报告或品牌一致的配色方案。
4.2 简化图例
删除不必要的图例,或将其放置在图表外部。
4.3 数据标签
在图表上直接显示数据值,减少观众查找信息的难度。
五、总结
通过以上Excel可视化技巧,您可以将数据转化为生动、直观的图表,提升数据洞察力。在实际应用中,不断练习和总结,将有助于您在数据可视化领域取得更好的成果。